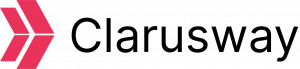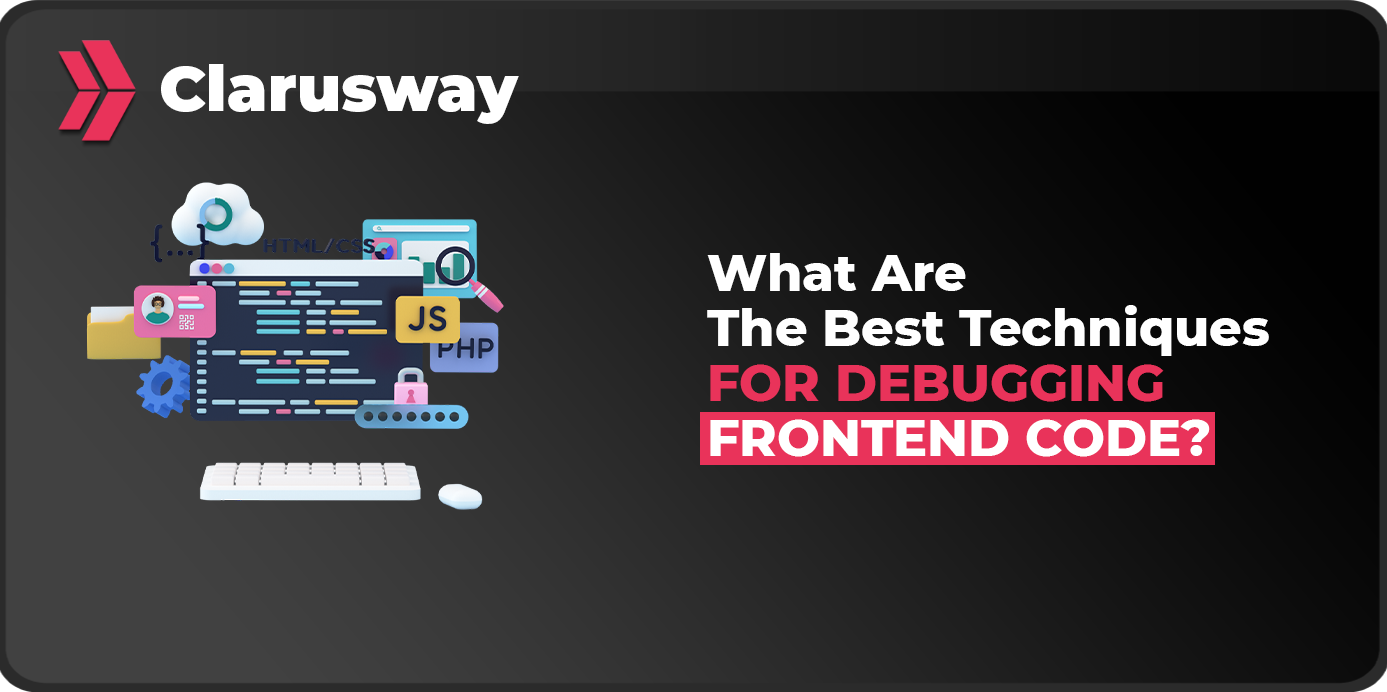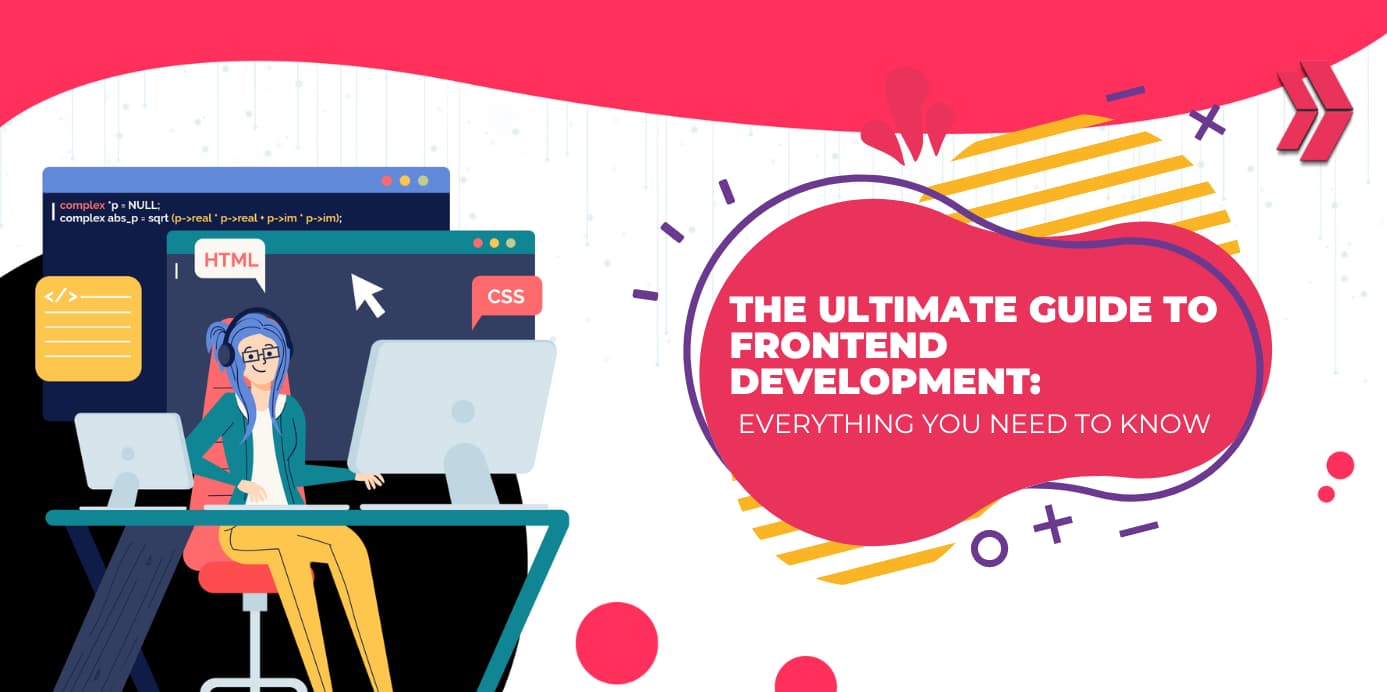I try to explain how to use google play services in Genymotion. You can use all Google Play features in Genymotion virtual device with this method. You can solve the Native Firebase Error.
How to Use Genymotion for React-Native Projects?
I use Genymotion virtual devices for developing react-native projects. I ran into a problem while working with Firebase in my last react-native project.
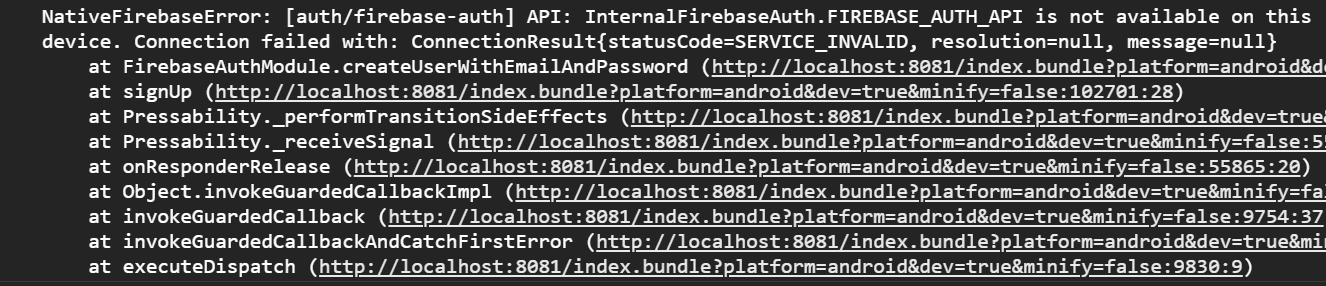
The problem is the Native Firebase Error. You can check some solutions with google search. But I want to show you a clear and easy solution.
Actually, I have two solutions that reach the same result. Let’s begin with an easy one.
1. Genymotion 1-click Installer for Google Apps
After Genymotion 2.10, it comes with a 1-click installer for Google Apps. First of all, we start the Genymotion virtual device. Then we click the “Open GAPPS” button on the right side of the virtual device. We accept the user agreement by clicking the “Accept” button.
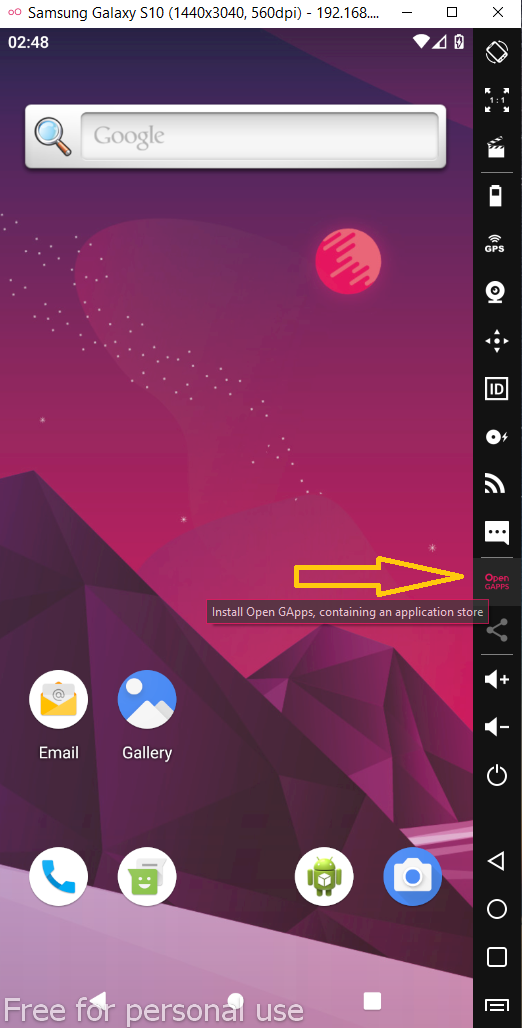
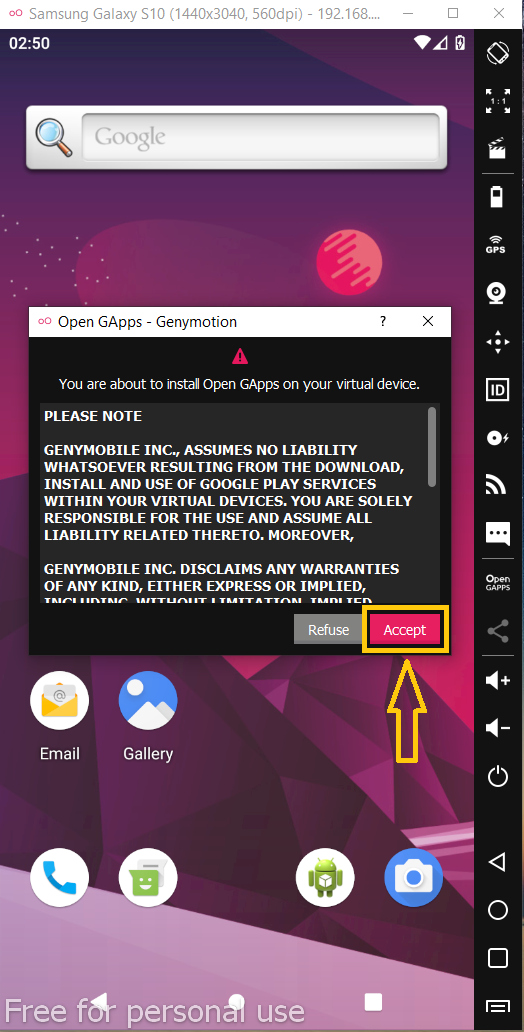
After the installation complete, it gives a warning that the “installation successful” and asks us to restart the virtual device. We can restart the virtual device and see the green tick icon beside the “Open GAPPS” button.
Right after, we can run our react-native projects and use Google Play features without any error. We don’t need any adjustment for using Firebase.
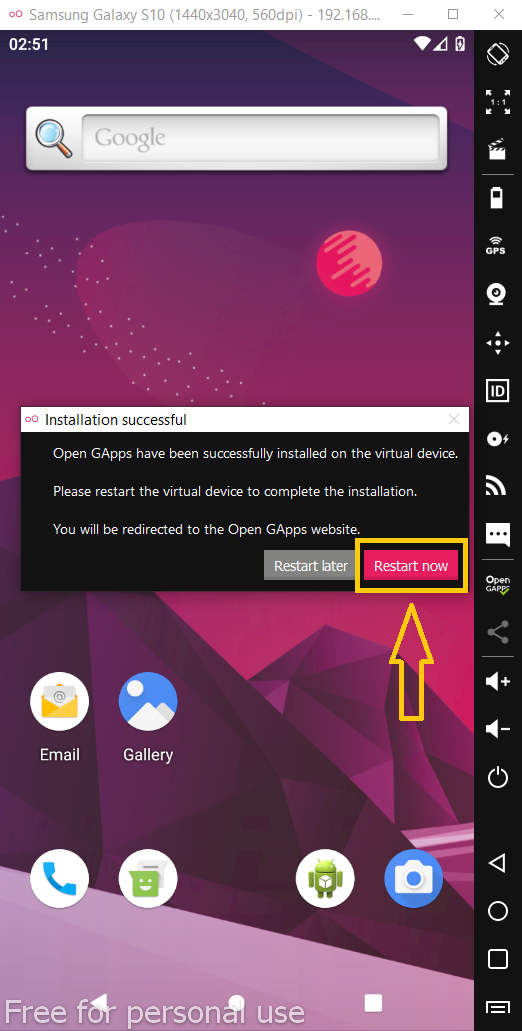
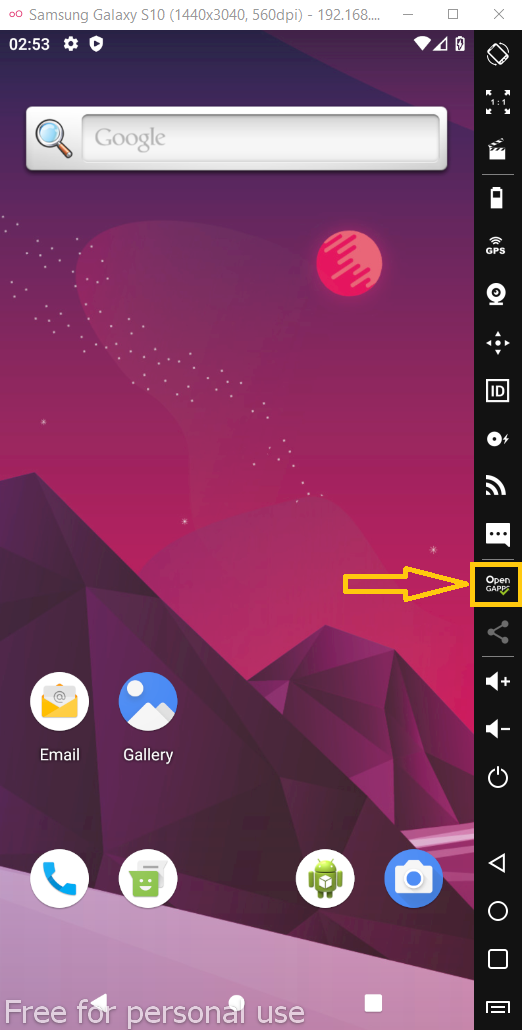
If we want to use more Google Play features in our virtual device, we can finish the setup by using notifications.
And we can start to use the Google Play Store app (we can find it on the apps page). But, to download any app from the Google Play Store, we should sign in to Google Play accounts. Or we can create a new Google Play account.
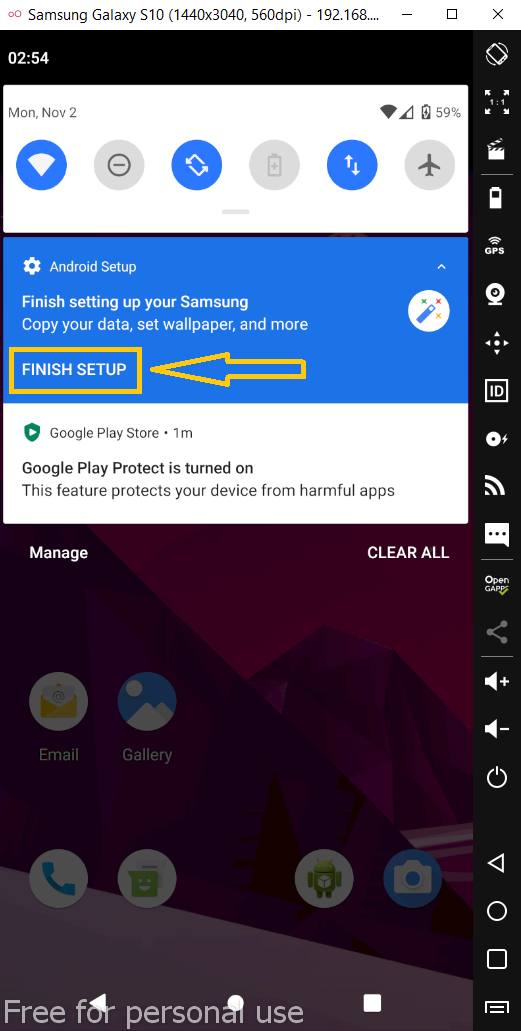
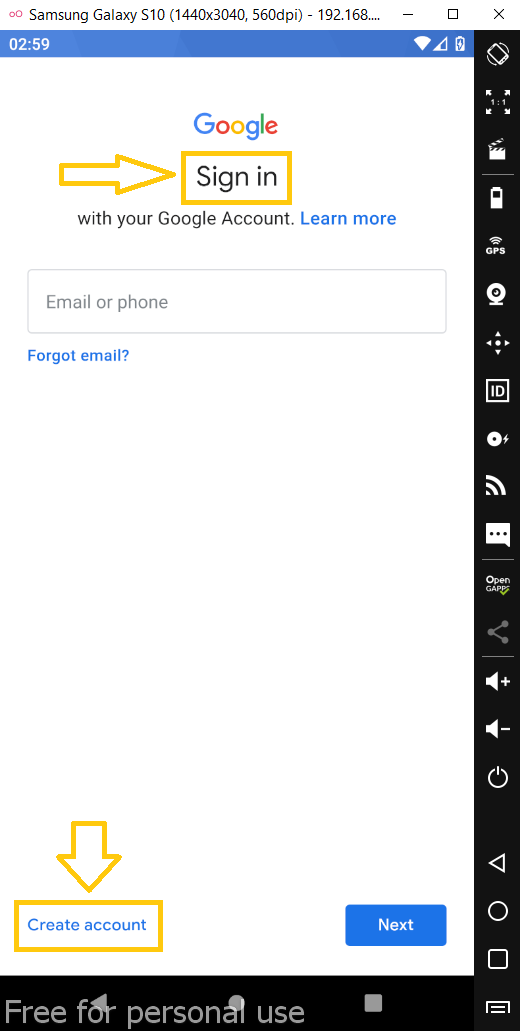
If everything is OK, you don’t need to do anything else. But, if you have a problem “Don’t worry”, I have one more method for you!
2. Uploading the Flashable Google Apps Archive
In this method, we try to overcome our issues manually. Firstly, we go to the Open GAPPS webpage. Then we select the properties of the virtual device on that page. We download the zip file similar to the name “open_gapps-arm64–9.0-stock-20201031.zip”.
The file name may differ depending on the virtual device specifications.
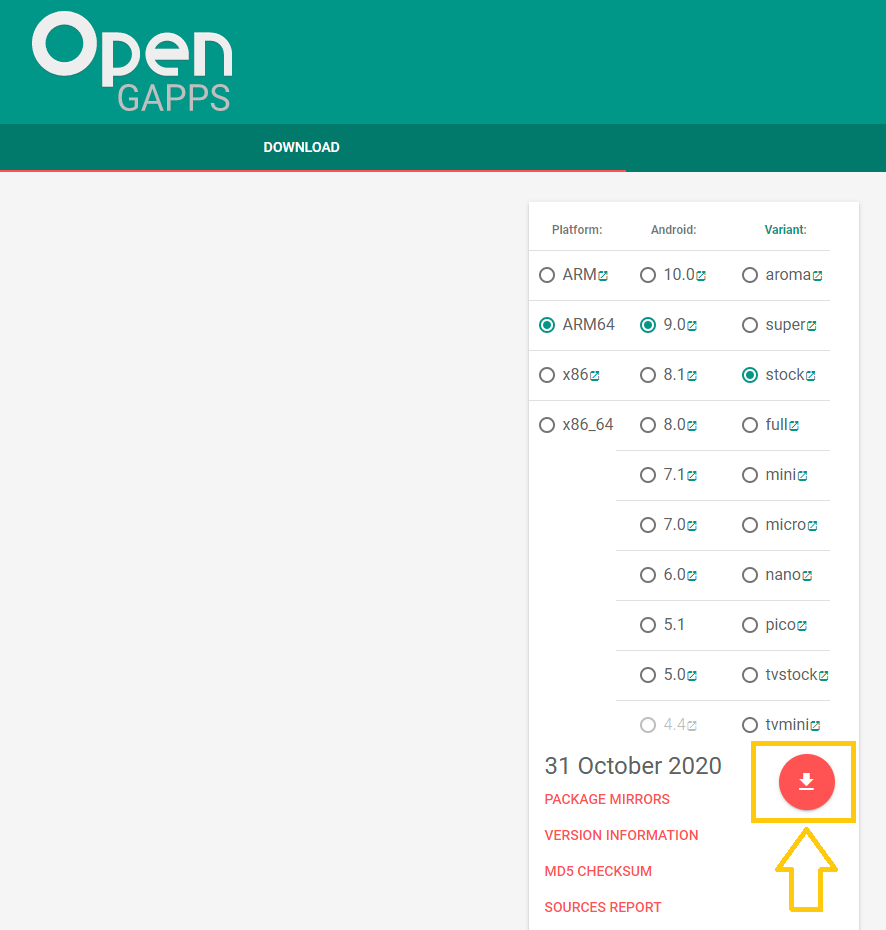
Then, we drag and drop the downloaded zip file into GenyMotion virtual device. To start the installation, we click the “OK” button from the File Installation Warning box.
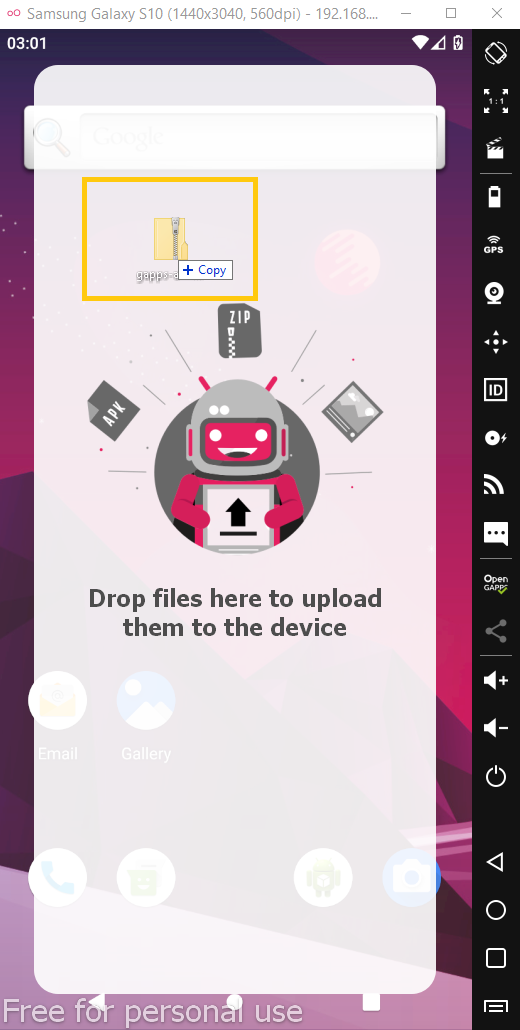

Then, installation starts automatically and Genymotion Player flashes archive files. Installation completes after a while and we can see the File Installation Result. If it completes successfully we can reboot or restart the Genymotion virtual device.
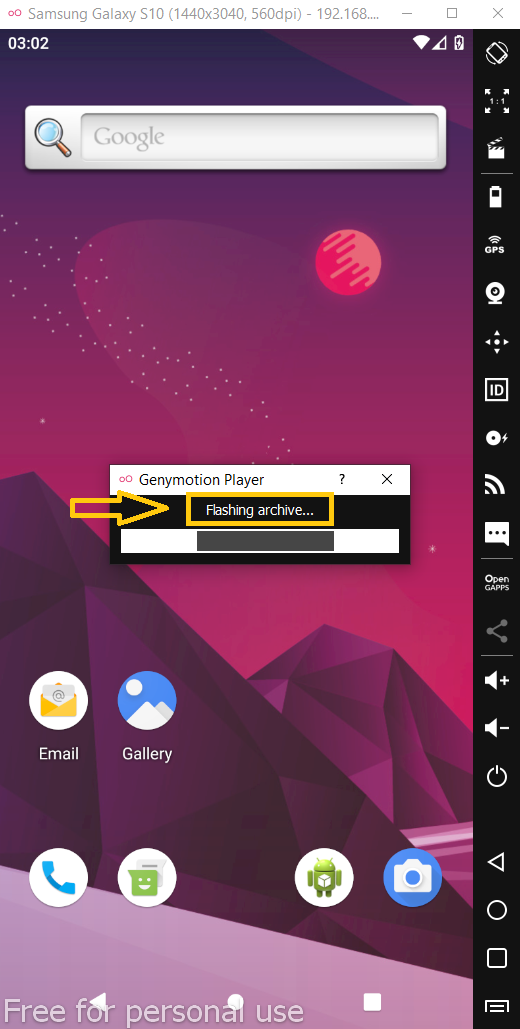

In this method, after the installation is complete, we should check updates and have to update Google Play Services manually. To do this, we open a Google Play Store as I explained above. Then we sign in Google Play account or create a new one. After that, we update the Google Play services.
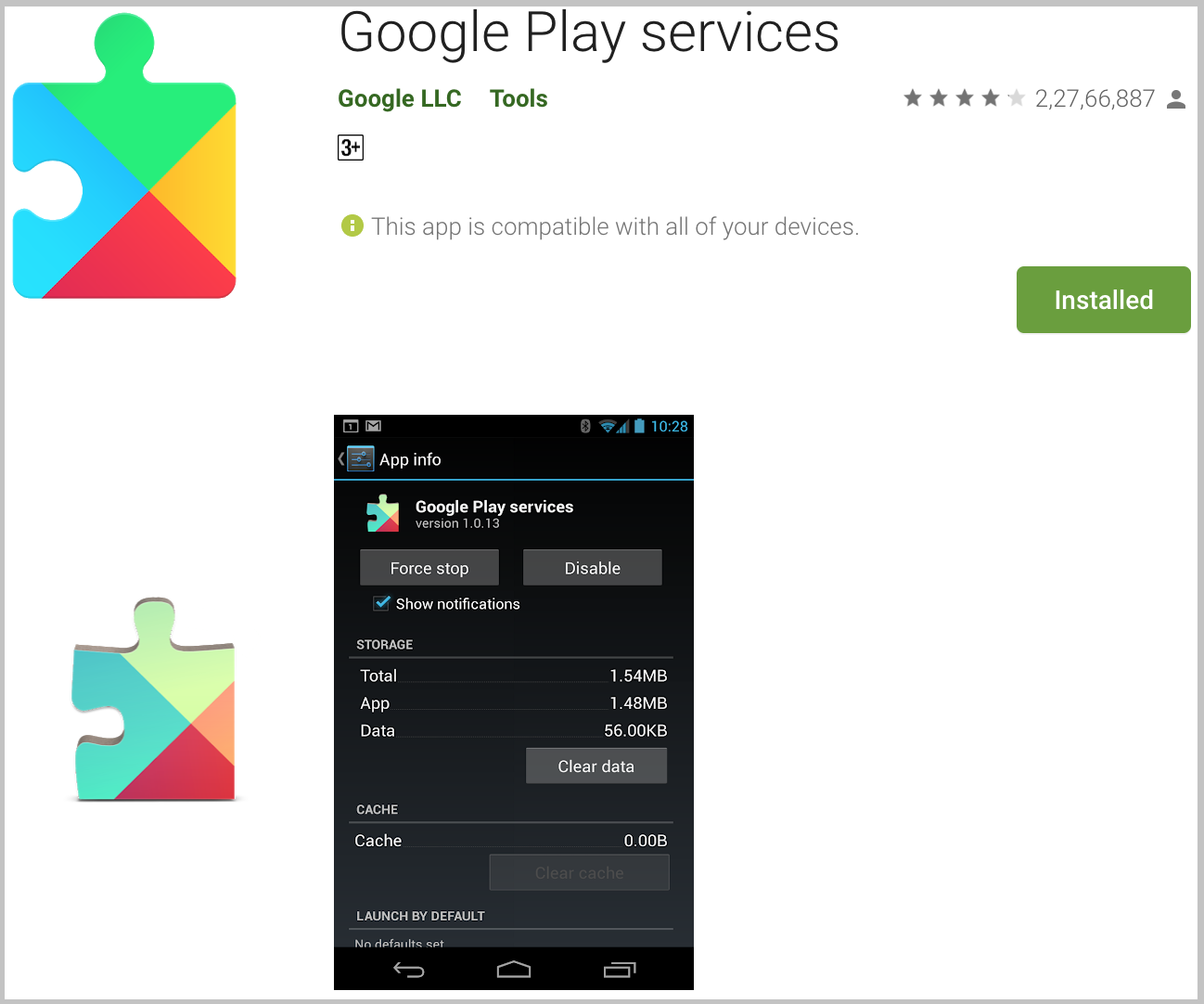
Everything is OK. We can now use Google Play services easily
Happy coding…